Below are all of the links to a specific How-To or Tutorial for editing the .bin file. Remember, this file is the Genesis version of the game. You can download the Bin file here or on the downloads page. If you are new to editing, make sure you read the main editing page first.
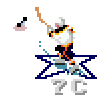
by Evan
Below is a chart I made to help understand what the player's hex code means in Hex Workshop. In this example, I have highlighted Dave Gagner's data from the original NHL94.iso file. To change names, numbers, and ratings, you would simply type over the data.
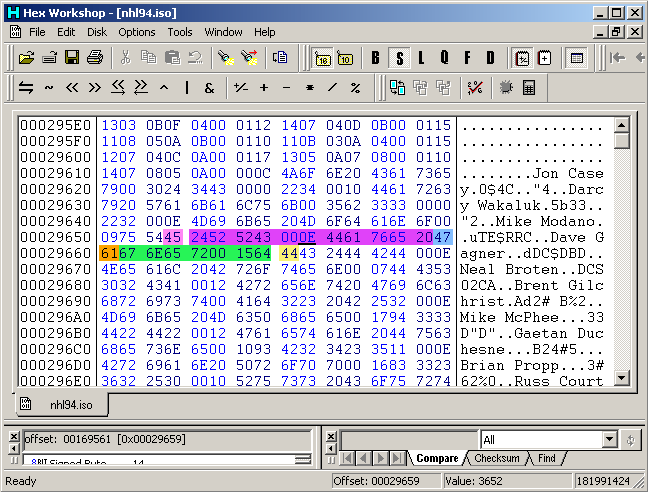
 player's character length (this is a code telling the game how many characters this name is, 0E = 11 characters - this chart is in the player ratings chart below)
player's character length (this is a code telling the game how many characters this name is, 0E = 11 characters - this chart is in the player ratings chart below) player's name
player's name space to finish player's name length (for some players, this is just an extra space to fill up the remaining character of their name)
space to finish player's name length (for some players, this is just an extra space to fill up the remaining character of their name) player's number
player's number player's ratings (these ratings are all explained in the player ratings chart below)
player's ratings (these ratings are all explained in the player ratings chart below) part of the next player's character length (in this case, for Neal Broten, 000E)
part of the next player's character length (in this case, for Neal Broten, 000E)Note: Each team's roster must keep the same number of characters. If you switch Dave Gagner's name from 11 characters to 9, you must add 2 characters somewhere else on that roster.
To edit a player's jersey number, simply find their name in the .bin file using Hex Workshop, and their number will be right after their name. I have highlighted Nelson Emerson's number (07) in the screenshot below to give you an example. Now you would simply type the new number over it. Sometimes you may see a "00" between the players name and their number. This is just to give a space to certain player's names.
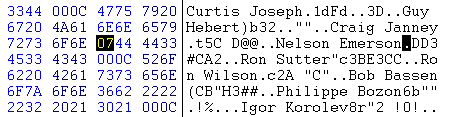
|
Player Ratings Chart - Use this for reference to edit all ratings. |
||||
| Player's Weight | All Other Abilities | Forwards and Defensemen | Goalies | Character Length |
|---|---|---|---|---|
| 0 - 140 | 0 - 14.3 | 1st Digit - Weight | 1st Digit - Weight | 0A = 6,7 letters |
| 1 - 148 | 1 - 28.6 | 2nd Digit - Agility | 2nd Digit - Agility | 0C = 8,9 letters |
| 2 - 156 | 2 - 42.9 | 3rd Digit - Speed | 3rd Digit - Speed | 0E = 10,11 letters |
| 3 - 164 | 3 - 57.2 | 4th Digit - Offensive Awareness | 4th Digit - (leave at zero) | 10 = 12,13 letters |
| 4 - 172 | 4 - 71.5 | 5th Digit - Defensive Awareness | 5th Digit - Defensive Awareness | 12 = 14,15 letters |
| 5 - 180 | 5 - 85.8 | 6th Digit - Shot Power | 6th Digit - Puck Control | 14 = 16,17 letters |
| 6 - 188 | 6 - 100.1 | 7th Digit - Checking | 7th Digit - (leave at zero) | 16 = 18,19 letters |
| 7 - 196 | 8th Digit - Handedness (0,2,4,6,8,A,C,E) - Lefty (1,3,5,7,9,B,D,F) - Righty |
8th Digit - Handedness (0,2,4,6,8,A,C,E) - Lefty (1,3,5,7,9,B,D,F) - Righty |
||
| 8 - 204 | 9th Digit - Stick Handling | 9th Digit - (leave at zero) | ||
| 9 - 212 | 10th Digit - Shot Accuracy | 10th Digit - (leave at zero) | ||
| A - 220 | 11th Digit - Endurance | 11th Digit - Stick Right | ||
| B - 228 | 12th Digit - (leave at zero, this could have been for fighting possibly) | 12th Digit - Stick Left | ||
| C - 236 | 13th Digit - Pass Accuracy | 13th Digit - Glove Right | ||
| D - 244 | 14th Digit - Agressiveness | 14th Digit - Glove Left | ||
| E - 252 | ||||
| F - 260 | ||||
by Evan
You can easily edit team's uniform colors by editing just a few things in the hex code (using Hex Workshop). For example, changing the first set of numbers in the yellow (0006) to something different, like (CCCC), will change the pants color to grey. Use the chart below as a reference to which colors are for what parts of the uniform. The first set of colors is the home colors, and the second set of colors is the away.
The colors for a team begin before that team's roster. So in the example below, we are looking at Calgary's colors, not Buffalo's.
Note: Editing a team's uniform colors will change the colors of their ice logo as well.
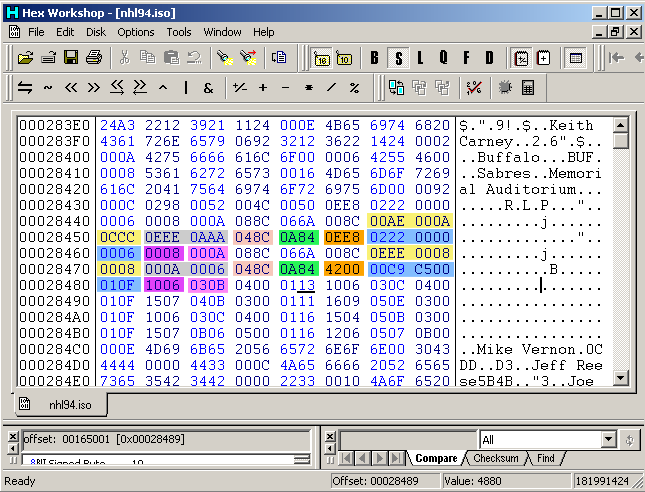
 Pants color - 1st 4 digits (0006) is the main color, 2nd 4 digits (0008) is the lighter color, and 3rd 4 digits (000A) is the darker color (this creates a fade in the pants, so try to make these colors similar)
Pants color - 1st 4 digits (0006) is the main color, 2nd 4 digits (0008) is the lighter color, and 3rd 4 digits (000A) is the darker color (this creates a fade in the pants, so try to make these colors similar) Pants stripe and elbow trim
Pants stripe and elbow trim Shoulder trim, waist stripe, and top sock stripe
Shoulder trim, waist stripe, and top sock stripe Shoulder color, elbow, and sock
Shoulder color, elbow, and sock Jersey and helmet - 1st 4 digits (0CCC) is the main color, 2nd 4 digits (0EEE) is the lighter color, and 3rd 4 digits (0AAA) is the darker color (this creates a fade in the jersey, so try to make these colors similar)
Jersey and helmet - 1st 4 digits (0CCC) is the main color, 2nd 4 digits (0EEE) is the lighter color, and 3rd 4 digits (0AAA) is the darker color (this creates a fade in the jersey, so try to make these colors similar) Stick (same for all teams)
Stick (same for all teams) Player shadows on the ice (same for all teams)
Player shadows on the ice (same for all teams) Player skin color - 1st is main color, 2nd set is shadow color (same for all teams)
Player skin color - 1st is main color, 2nd set is shadow color (same for all teams)by Evan
Thanks to some members of the community, we are able to edit the period lengths. Below are a few screenshots and tables to help you understand how this is done.
Changing the Purple 0258 will edit the overtime length. Changing the Blue 012C will edit the "5 minute periods" length. Changing the Orange 0258 will edit the "10 minute periods" length. Changing the Green 04B0 will edit the "20 minute periods" length.
Below are some of the period lengths you could try. Just remember to fix the text that goes with the lenghts using the 2nd and 3rd screenshots as reference.
Iso File Offset: 000381D8 (lengths)
Iso File Offset: 00030906 (names)
Screenshot 1
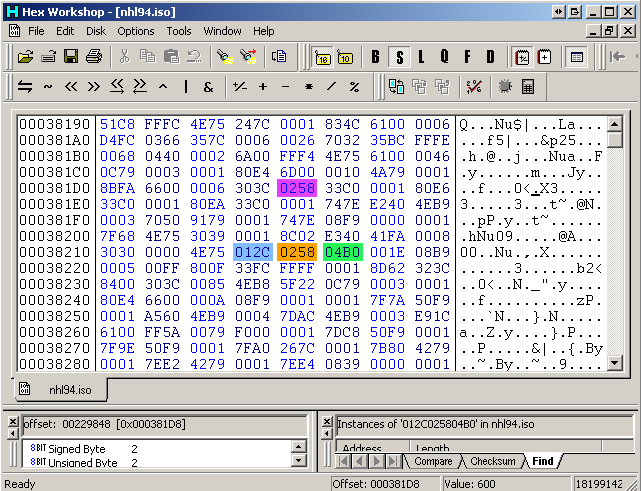
 overtime period length (this is 10 minutes by default, to make it 5 minutes change the 0258 to 012C)
overtime period length (this is 10 minutes by default, to make it 5 minutes change the 0258 to 012C) 1st game length setting (this is 5 minutes by default, which in hex 012C = 5 minutes)
1st game length setting (this is 5 minutes by default, which in hex 012C = 5 minutes) 2nd game length setting (this is 10 minutes by default, which in hex 0258 = 10 minutes)
2nd game length setting (this is 10 minutes by default, which in hex 0258 = 10 minutes) 3rd game length setting (this is 20 minutes by default, which in hex 04B0 = 20 minutes)
3rd game length setting (this is 20 minutes by default, which in hex 04B0 = 20 minutes)Here's how to change the names of the period lengths on the startup screen. Simply change the text of these items and that will be what comes up in the startup screen menu.
Screenshot 2
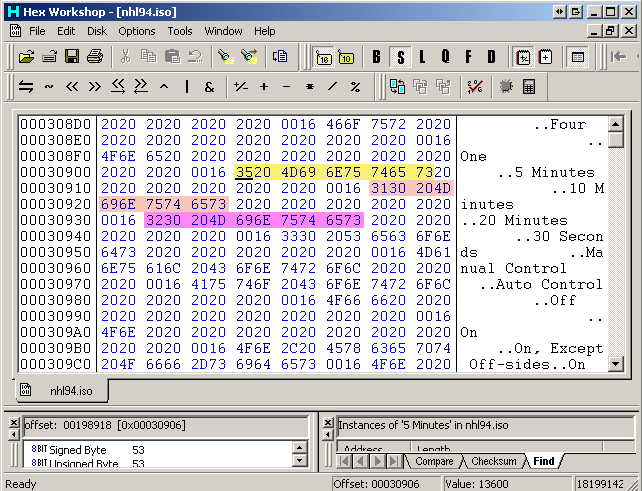
 5 Minutes
5 Minutes 10 Minutes
10 Minutes 20 Minutes
20 MinutesThis is an example of changing the period length text from "5 Minutes" to "1 Minute".
Screenshot 3
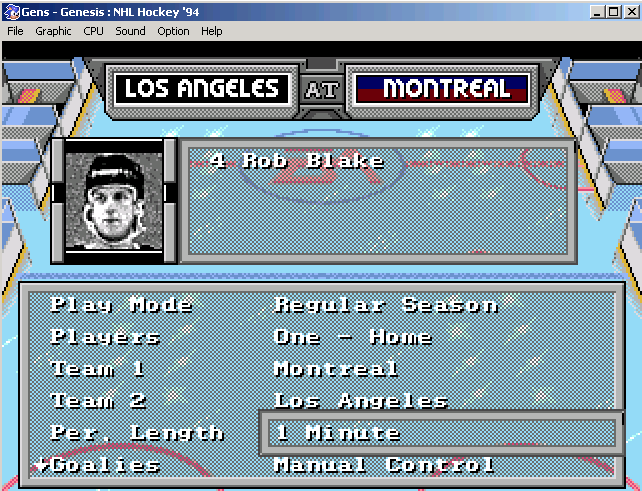
by Evan
This is how you can edit the number of goalies and/or forwards a team has. This is also where you adjust the team's lines to you liking.
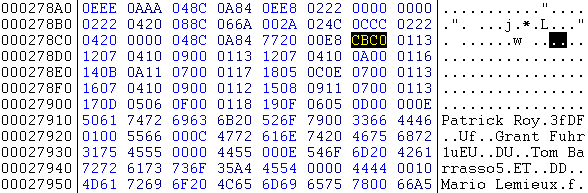
Goalies (Go to the 11th set of 4 digits after the "j" that starts the away jersey data.)
You can have a maximum of 4 goalies per team in the game. To add or subtract a goalie, you have to edit the 11th set of 4 digits after the "j" (highlighted in the screenshot above). Changing a zero to anything besides zero will add a goalie and changing a character to a zero will subtract one. The Islanders and Rangers both have 1 goalie so this set of digits is 9000 for them. Changing them to 9900 gives them 2 goalies and 9990 gives them 3 and 9999 gives them 4. These numbers don’t necessarily have to be a 9. Allstars East (above) has a CBC0 for their goalies. C is a goalie, B is a goalie, and C is a goalie. Changing the data from CBC0 to 9990 won't change anything in the game.
Note: Adding a goalie to a team with 1 goalie will make the 2nd player listed in the hex code a goalie, but he will also appear as a forward until you edit the default lines.
Look in the hex editor and write down each player in the order in which they appear in the code, then write down their order. When you get to the 10th player, list him as 0A, 11th as 0B, etc. 15th is 0F but for player 16 list him as 10, player 17 is listed as 11, etc. After you have done this, look after the 4 digit goalie code. You’ll see an 01. Starting after the 01 the teams “best line” is listed. This is the default lineup when line changes are off. Starting after the 01, those players are listed. It goes in the normal order, LD, RD, LW, C, RW. Just enter in the player orders you took down of each player you want to appear in each position on your “best line”. Starting after the next “01” is scoring line 1, then the next “01” is scoring line 2 and it goes in order all the way up to Penalty Kill 2.
I have highlighted Allstars East's lines in the example below.
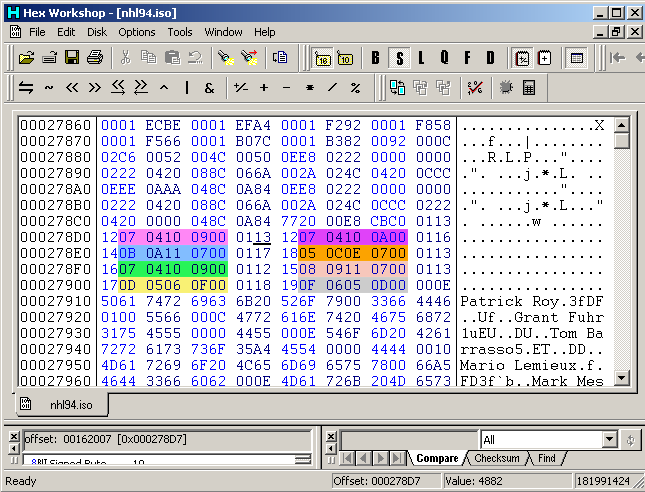
 best line (when line changes are off)
best line (when line changes are off) scoring 1
scoring 1 scoring 2
scoring 2 checking line
checking line power play 1
power play 1 power play 2
power play 2 penalty kill 1
penalty kill 1 penalty kill 2
penalty kill 2Note: If you have added a goalie, then this will make your first forward appear in order “03" in the hex code when he was previously referred to “02”. The lines still point to player “02” so this explains why your new backup goalie will appear on some lines as a forward.
by Evan
Below is a screenshot of the rink data showing how to switch the ice color from blue to white. This is something that once you do, you may never want to play with the blue ice again.
Iso File Offset: 000E2DFC
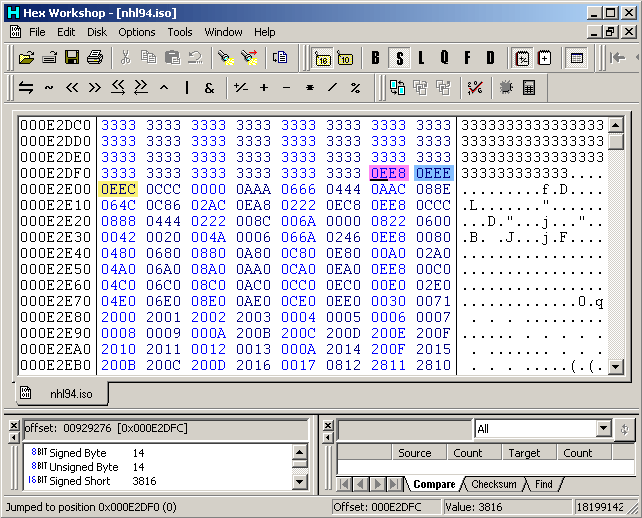
 the ice color - simply change this number from 0EE8 to 0EEE
the ice color - simply change this number from 0EE8 to 0EEE center area of the lights reflection on the ice - you can just leave this at 0EEE
center area of the lights reflection on the ice - you can just leave this at 0EEE lights reflection - also change this from 0EEC to 0EEE
lights reflection - also change this from 0EEC to 0EEEby Evan
Here's how you can change the length of each penalty in the game. A useful edit of this information could be making the second Roughing penalty a 4 minute double minor. Basically you would just change any of the "02"s below to whatever you like. "02" equals 2 minutes in the penalty box for whoever is called the penalty. You would simply make it "01", "04", "05", "10", or whatever you like. It seems that you can only have penalties in one minute intervals.
You can also edit the name of the penalty as you would change a player's name. Maybe changing one of the "Roughing's to a "Boarding" call. Another possibility could be making a misconduct penalty worth 10 minutes.
Iso File Offset: 0004DF25
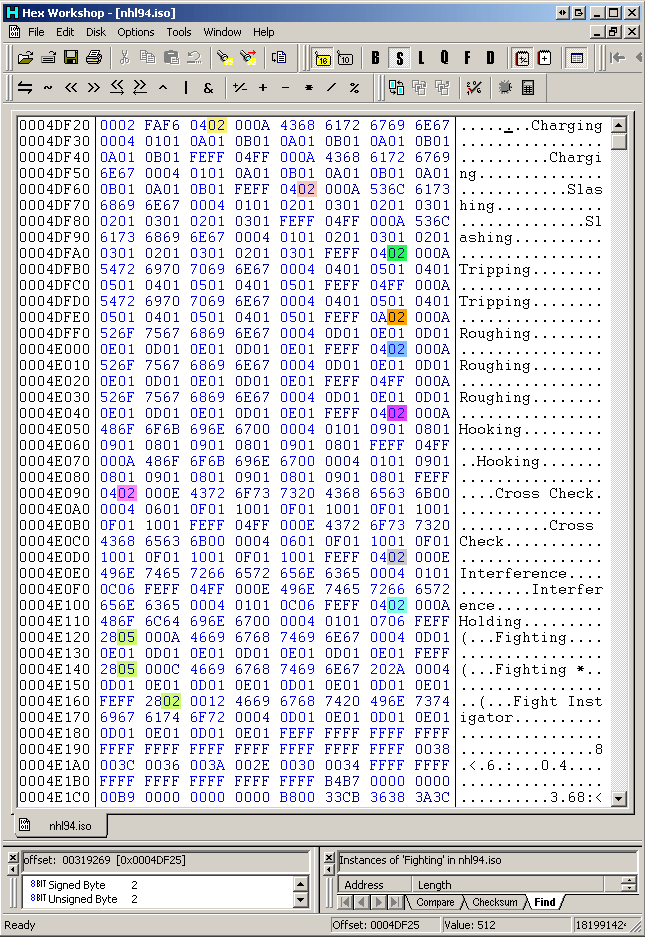
 Charging penalty length
Charging penalty length Slashing penalty length
Slashing penalty length  Tripping penalty length
Tripping penalty length  Roughing 1 penalty length
Roughing 1 penalty length Roughing 2 penalty length
Roughing 2 penalty length  Hooking penalty length
Hooking penalty length  Cross Check penalty length
Cross Check penalty length  Interference penalty length
Interference penalty length  Holding penalty length
Holding penalty length All 3 Fighting penalty lengths (1st two are the 5 min majors, the last one is the instigator)
All 3 Fighting penalty lengths (1st two are the 5 min majors, the last one is the instigator)I've tried making the fighting "28"s into "04"s like most of the other penalty values to see if a player could be called for "fighting", but I haven't seen it happen yet.
by Evan
Each team has 2 banners color sets, home and away. You have to change the colors for each set for the edit to work properly.
Iso File Offset: 00031848
First set is the right side on the startup screen, second set is for the left side of the startup screen. The first set of 4 digits is the top half color of the banner and the second set is for the bottom half color. For example, Anaheim's first set of values is 0000 which equals black. Their 2nd set of values is 0042, which is green.
| Anaheim - 0000 0042 Boston - 0000 008C Buffalo - 0822 008C Calgary - 0006 008C Chicago - 0000 0006 Dallas - 0000 0042 Detroit - 0006 0006 Edmonton - 0600 004A Florida - 004A 0600 Hartford - 0042 0822 Los Angeles - 0000 0000 Montreal - 0600 0006 New Jersey - 0020 0006 New York(I) - 0822 004A |
New York(R) - 0600 0006 Ottawa - 0006 006A Philadelphia - 0000 004A Pittsburgh - 0000 008C Quebec - 0600 0006 San Jose - 0000 0860 St. Louis - 0822 006A Tampa Bay - 0000 0600 Toronto - 0600 0600 Vancouver - 0000 008C Washington - 0006 0600 Winnipeg - 0600 0006 Allstar East - 0000 004A Allstar West - 0000 004A |
You would simply find these values, and replace them with your custom value.
Screenshot 1
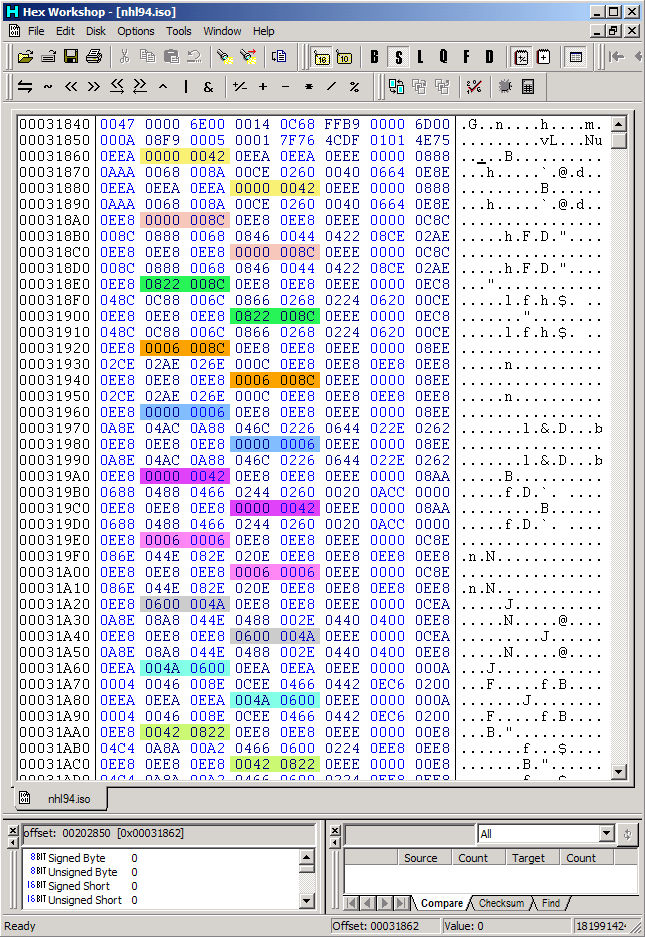
 Anaheim's banner colors
Anaheim's banner colors Boston's banner colors
Boston's banner colors Buffalo's banner colors
Buffalo's banner colors Calgary's banner colors
Calgary's banner colors Chicago's banner colors
Chicago's banner colors Dallas's banner colors
Dallas's banner colors Detroit's banner colors
Detroit's banner colors Edmonton's banner colors
Edmonton's banner colors Florida's banner colors
Florida's banner colors Hartford's banner colors
Hartford's banner colorsScreenshot 2
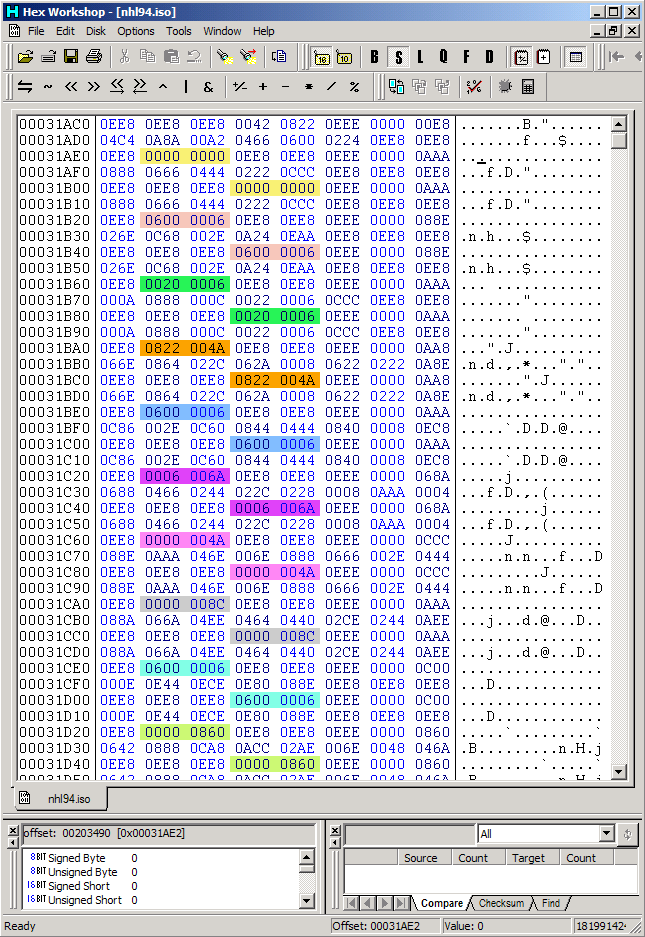
 Los Angeles's banner colors
Los Angeles's banner colors Montreal's banner colors
Montreal's banner colors New Jersey's banner colors
New Jersey's banner colors New York Islanders banner colors
New York Islanders banner colors New York Rangers banner colors
New York Rangers banner colors Ottawa's banner colors
Ottawa's banner colors Philadelphia's banner colors
Philadelphia's banner colors Pittsburgh's banner colors
Pittsburgh's banner colors Quebec's banner colors
Quebec's banner colors San Jose's banner colors
San Jose's banner colorsScreenshot 3
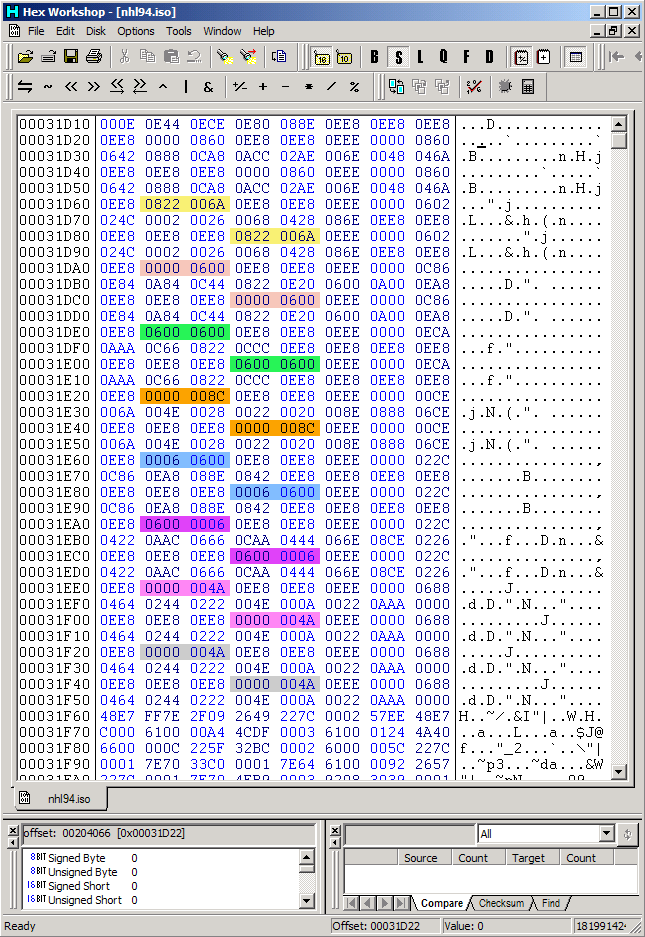
 St. Louis's banner colors
St. Louis's banner colors Tampa Bay's banner colors
Tampa Bay's banner colors Toronto's banner colors
Toronto's banner colors Vancouver's banner colors
Vancouver's banner colors Washington's banner colors
Washington's banner colors Winnipeg's banner colors
Winnipeg's banner colors Allstar East's banner colors
Allstar East's banner colors Allstar West's banner colors
Allstar West's banner colorsOnce you've edited these colors to your liking, you can edit the tiles to say a different team name. Below is a chart of the default tile configuration for each team in the Bin. Using Tile Layer Pro, you can edit these tiles to what you like, and then specify the tile order in Hex Workshop.
Each banner has a total of 22 tiles, though almost every team shares tiles with other teams. New Jersey is a rare case where it has all 22 of it's own tiles. Each tile is given an ID. 2000, 2001, 2002, 2003, etc. 2800 means tile 2000 but mirrored.
| 1 of 4 | Anaheim | Boston | Buffalo | Calgary | Chicago | Dallas | Detroit | Edmonton |
|---|---|---|---|---|---|---|---|---|
| 1 | 2000 | 2000 | 2000 | 2000 | 2000 | 2000 | 2000 | 2000 |
| 2 | 2001 | 2001 | 2001 | 2001 | 2001 | 2001 | 2001 | 2060 |
| 3 | 2002 | 2011 | 201F | 202D | 203C | 2001 | 2052 | 2061 |
| 4 | 2003 | 2012 | 2020 | 202E | 203D | 2048 | 2053 | 2062 |
| 5 | 2004 | 2013 | 2021 | 202F | 203E | 2023 | 2054 | 2063 |
| 6 | 2005 | 2014 | 2022 | 2030 | 202E | 2049 | 2055 | 2064 |
| 7 | 2006 | 2015 | 2023 | 2031 | 203F | 204A | 2056 | 2048 |
| 8 | 2007 | 2016 | 2024 | 2032 | 2040 | 204B | 2057 | 2065 |
| 9 | 2008 | 2017 | 2025 | 2033 | 2041 | 204C | 2058 | 2064 |
| 10 | 2001 | 2001 | 2001 | 2034 | 2001 | 2001 | 2001 | 2048 |
| 11 | 2800 | 2800 | 2800 | 2800 | 2800 | 2800 | 2800 | 2800 |
| 12 | 2009 | 2009 | 2009 | 2009 | 2009 | 2009 | 3000 | 2009 |
| 13 | 200A | 200A | 200A | 200A | 200A | 200A | 3801 | 2035 |
| 14 | 200B | 2018 | 2026 | 2035 | 2042 | 200A | 2059 | 2066 |
| 15 | 200C | 2019 | 2027 | 2036 | 2043 | 204D | 205A | 201D |
| 16 | 200D | 201A | 2028 | 2037 | 2044 | 202A | 205B | 2067 |
| 17 | 200E | 201B | 2029 | 2038 | 2036 | 204E | 205C | 2068 |
| 18 | 200F | 201C | 202A | 2039 | 2045 | 204F | 205D | 2069 |
| 19 | 2010 | 201D | 202B | 203A | 2046 | 2050 | 205E | 206A |
| 20 | 2010 | 201E | 202C | 203B | 2047 | 2051 | 205F | 2068 |
| 21 | 200A | 200A | 200A | 200A | 200A | 200A | 3801 | 2069 |
| 22 | 2809 | 2809 | 2809 | 2809 | 2809 | 2809 | 3800 | 2809 |
| Offset: | 000D3930 | 000D3950 | 000D3980 | 000D39B0 | 000D39E0 | 000D3A1C | 000D3A40 | 000D3A88 |
| 2 of 4 | Florida | Hartford | Los Angeles | Montreal | New Jersey | NY Islanders | NY Rangers | Ottawa |
|---|---|---|---|---|---|---|---|---|
| 1 | 2000 | 2000 | 208B | 2000 | 20AE | 2000 | 2000 | 2000 |
| 2 | 2001 | 2079 | 208C | 209E | 20AF | 20C4 | 20C4 | 2001 |
| 3 | 206B | 207A | 2013 | 209F | 20B0 | 20C5 | 20C5 | 206D |
| 4 | 206C | 207B | 208D | 20A0 | 20B1 | 20C6 | 20C6 | 20D3 |
| 5 | 206D | 207C | 2023 | 20A1 | 20B2 | 20C7 | 20C7 | 20D4 |
| 6 | 206E | 207D | 2048 | 20A2 | 20B3 | 20C8 | 20C8 | 2023 |
| 7 | 206F | 207E | 208E | 2055 | 20B4 | 20C9 | 20C9 | 20D5 |
| 8 | 2070 | 207F | 208F | 20A3 | 20B5 | 207F | 207F | 20D6 |
| 9 | 2071 | 2080 | 2090 | 20A4 | 20B6 | 20CA | 20CA | 2017 |
| 10 | 2001 | 2081 | 2091 | 20A5 | 20B7 | 20CB | 20CB | 2001 |
| 11 | 2800 | 2800 | 2092 | 2800 | 20B8 | 2800 | 2800 | 2800 |
| 12 | 2009 | 2009 | 2093 | 2009 | 20B9 | 2009 | 2009 | 2009 |
| 13 | 200A | 2082 | 2094 | 20A6 | 20BA | 20CC | 20CC | 200A |
| 14 | 2072 | 2083 | 2095 | 20A7 | 20BB | 20CD | 20CD | 20D7 |
| 15 | 2073 | 2084 | 2096 | 20A8 | 20BC | 20CE | 20CE | 20D8 |
| 16 | 2074 | 2085 | 2097 | 20A9 | 20BD | 20CF | 20CF | 20CC |
| 17 | 2075 | 2086 | 2098 | 2069 | 20BE | 20D0 | 20D0 | 202A |
| 18 | 2076 | 2087 | 2099 | 20AA | 20BF | 2087 | 2087 | 20D9 |
| 19 | 2077 | 2088 | 209A | 20AB | 20CO | 2088 | 2088 | 20DA |
| 20 | 2078 | 2089 | 209B | 20AC | 20C1 | 20D1 | 20D1 | 20DB |
| 21 | 200A | 208A | 209C | 20AD | 20C2 | 20D2 | 20D2 | 200A |
| 22 | 2809 | 2809 | 209D | 2809 | 20C3 | 2809 | 2809 | 2809 |
| Offset: | 000D3AB0 | 000D3AE0 | 000D3B10 | 000D3B30 | 000D3B40 | 000D3B60 | 000D3B90 | 000D3BC0 |
| 3 of 4 | Pittsburgh | Philadelphia | Quebec | San Jose | St. Louis | Tampa Bay |
|---|---|---|---|---|---|---|
| 1 | 20DC | 208B | 2000 | 2000 | 2000 | 2000 |
| 2 | 20DD | 20F0 | 2001 | 2001 | 2001 | 2129 |
| 3 | 20DE | 20F1 | 2101 | 210F | 211B | 2023 |
| 4 | 20DF | 20D4 | 2102 | 2110 | 211C | 212A |
| 5 | 20E0 | 20F2 | 2103 | 2003 | 209E | 212B |
| 6 | 20E1 | 20F3 | 2104 | 2111 | 211D | 212C |
| 7 | 20E2 | 20F4 | 2105 | 2112 | 211E | 2081 |
| 8 | 20E3 | 20F5 | 2106 | 2013 | 211F | 212D |
| 9 | 20E4 | 20F6 | 2107 | 2113 | 2120 | 2023 |
| 10 | 20E5 | 20F7 | 2001 | 2114 | 2121 | 212E |
| 11 | 20E6 | 2800 | 2800 | 2800 | 2800 | 2800 |
| 12 | 20E7 | 20F8 | 2009 | 2009 | 2009 | 2009 |
| 13 | 20E8 | 20F9 | 200A | 200A | 200A | 20CC |
| 14 | 20E9 | 20FA | 2108 | 2115 | 2122 | 202A |
| 15 | 20EA | 20CC | 2109 | 2116 | 2123 | 212F |
| 16 | 20EB | 20FB | 210A | 200C | 2124 | 2130 |
| 17 | 20BE | 20FC | 210B | 2117 | 2125 | 2131 |
| 18 | 2066 | 20FD | 210C | 2118 | 2126 | 2132 |
| 19 | 20EC | 20FE | 210D | 201A | 20FF | 2133 |
| 20 | 20ED | 20FF | 210E | 2119 | 2127 | 202A |
| 21 | 20EE | 2100 | 200A | 211A | 2128 | 2134 |
| 22 | 20EF | 2809 | 2809 | 2809 | 2809 | 2809 |
| Offset: | 000D3BF0 | 000D3C10 | 000D3C40 | 000D3C70 | 000D3CA0 | 000D3CC0 |
| 4 of 4 | Toronto | Vancouver | Washington | Winnipeg | Allstars E | Allstars W |
|---|---|---|---|---|---|---|
| 1 | 2000 | 2000 | 2153 | 2000 | 216F | 217F |
| 2 | 2001 | 2140 | 20B1 | 2162 | 2170 | 202F |
| 3 | 2129 | 2141 | 2154 | 20B1 | 2171 | 2180 |
| 4 | 2135 | 20A1 | 2155 | 2163 | 2172 | 2181 |
| 5 | 2032 | 2142 | 2156 | 2164 | 2173 | 2182 |
| 6 | 2136 | 2143 | 2157 | 2164 | 2174 | 2110 |
| 7 | 2003 | 2144 | 203F | 2165 | 207B | 206E |
| 8 | 20D3 | 2145 | 2158 | 20A3 | 20B5 | 2183 |
| 9 | 2137 | 2146 | 2015 | 2166 | 2175 | 2184 |
| 10 | 2111 | 2147 | 2016 | 2167 | 2176 | 20B1 |
| 11 | 2800 | 2148 | 2159 | 2800 | 2800 | 2185 |
| 12 | 3000 | 2009 | 215A | 2009 | 20F8 | 2186 |
| 13 | 3801 | 2149 | 215B | 2168 | 2177 | 2037 |
| 14 | 2138 | 214A | 215C | 215B | 2178 | 2187 |
| 15 | 2139 | 214B | 215D | 2169 | 2179 | 2188 |
| 16 | 213A | 214C | 215E | 216A | 217A | 2189 |
| 17 | 213B | 214D | 212F | 216A | 217B | 200B |
| 18 | 213C | 214E | 215F | 216B | 2084 | 218A |
| 19 | 213D | 214F | 2160 | 216C | 20C0 | 218B |
| 20 | 213E | 2150 | 201C | 216D | 217C | 218C |
| 21 | 213F | 2151 | 201D | 216E | 217D | 20BC |
| 22 | 3800 | 2152 | 2161 | 2809 | 217E | 218D |
| Offset: | 000D3CF0 | 000D3D20 | 000D3D50 | 000D3D70 | 000D3DA0 | 000D3DD0 |
Eventually, I will have a screenshot of what the banners look like in Tile Layer Pro. Also, I will eventually have an example of how I modified the Startup Banners.
by Evan
This is how you can change the team overall ratings. This doesn't seem to affect the team's gameplay, but you may want to make these numbers more accurate for your teams.
Iso File Offset: 00036840
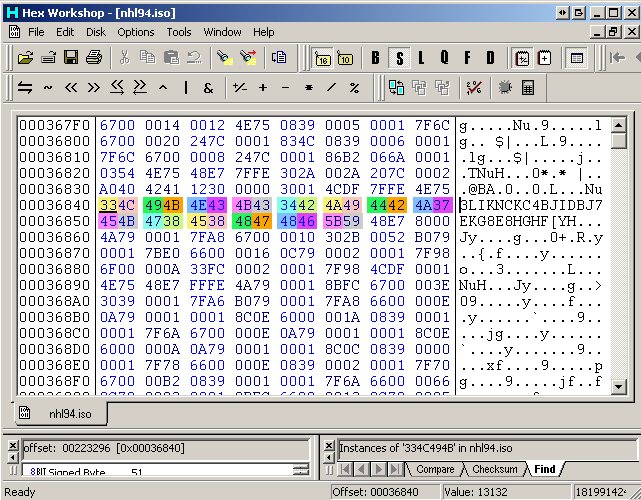
 |
33 - Anaheim - Rating in game: 51 |  |
4A - NY Rangers - Rating in game: 74 |
 |
4C - Boston - Rating in game: 76 |  |
37 - Ottawa - Rating in game: 55 |
 |
49 - Buffalo - Rating in game: 73 |  |
45 - Philadelphia - Rating in game: 69 |
 |
4B - Calgary - Rating in game: 75 |  |
4B - Pittsburgh - Rating in game: 75 |
 |
4E - Chicago - Rating in game: 78 |  |
47 - Quebec - Rating in game: 71 |
 |
43 - Dallas - Rating in game: 67 |  |
38 - San Jose - Rating in game: 56 |
 |
4B - Detroit - Rating in game: 75 |  |
45 - St. Louis - Rating in game: 69 |
 |
43 - Edmonton - Rating in game: 67 |  |
38 - Tampa Bay - Rating in game: 56 |
 |
34 - Florida - Rating in game: 54 |  |
48 - Toronto - Rating in game: 72 |
 |
42 - Hartford - Rating in game: 66 |  |
47 - Vancouver - Rating in game: 71 |
 |
4A - Los Angeles - Rating in game: 74 |  |
48 - Winnipeg - Rating in game: 72 |
 |
49 - Montreal - Rating in game: 73 |  |
46 - Washington - Rating in game: 70 |
 |
44 - New Jersey - Rating in game: 68 |  |
5B - Allstars East - Rating in game: 91 |
 |
42 - NY Islanders - Rating in game: 66 |  |
59 - Allstars West - Rating in game: 89 |
by Evan
I figure the best way to explain this is to actually edit a team's logo with this tutorial. Before continuing, please make sure you have the programs Tile Layer Pro, the Gens emulator, and the Bin file open and ready to use in Tile Layer Pro. Having Hex Workshop is a plus too!
Lets start by opening up the nhl94.bin file found through this website or one you have. You can switch the format to Genesis under View->Format->Genesis. You can also zoom in on the Bin file by clicking the zoom button at the top if you like.
Scroll down the file using the page down key to get to the offset around 002785EA (1%). The offset can be read from the status bar at the bottom of the program. You should also see the format, and the size of the file there as well.
You can leave the Palette Editor on the colors it's currently showing. The logos will seem to have wrong colors, but this really doesn't matter once you start the game up in the emulator. The logo colors will be fine in the game.
At this point, you should be seeing the ice logos, but they probably look all broken up. By using the plus and minus keys on the keyboard, you can shift the rows of tiles until a logo lines up correctly in their respective rows (I chose Calgary's logo to lineup).
Ice logos are 6 tiles across and 4 tiles down, giving each ice logo a total of 24 tiles. Each tile is 8x8 pixels. This means that each ice logo is 48x32 total pixels.
Let's focus on Calgary's logo. That is the 3rd logo down from the beginning of them. Line it up so it looks something like this by using the arrow keys, and the plus and minus keys:
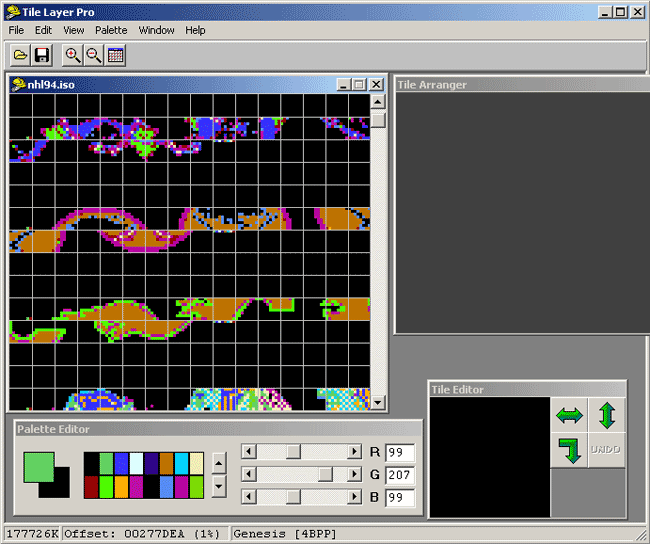
Once you have it to this point, here's how you edit Calgary's logo. Left-click the first Calgary tile and then right-click it on the Tile Arranger as shown below:
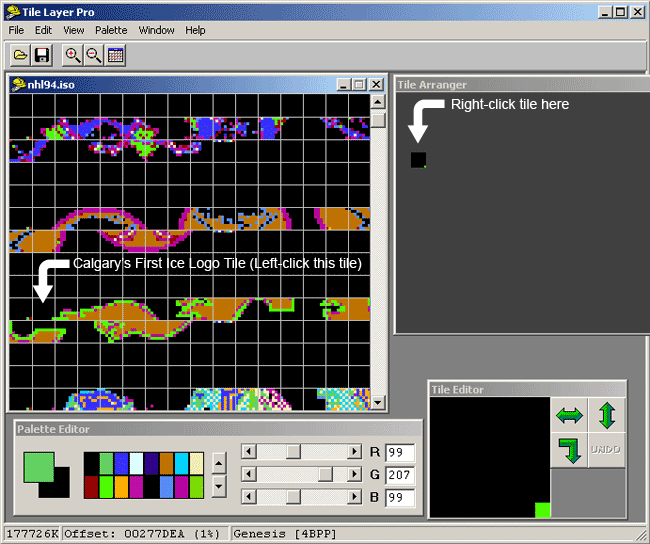
Continue to do this process, putting the tiles in the Tile Arranger as you would to view the logo correctly and eventually you should end up with the following image:

Now you know what the Calgary logo looks like together in Tile Layer Pro. That is the entire ice logo for Calgary, being a total of 48x32 pixels.
From this point, you can create what I call a "palette test". Left-click the first Calgary tile in the Tile Arranger and then Left-click the first color in the Palette Editor (it is usually black). Now "draw" the black into every pixel of the first tile by Left-clicking within the first tile in the Tile Editor. Now Left-click the 2nd tile in the Tile Arranger, left-click the 2nd color in the Palette Editor, and "draw" the green into the 2nd tile in the Tile Editor. Continue this process until you have something like the screenshot below:
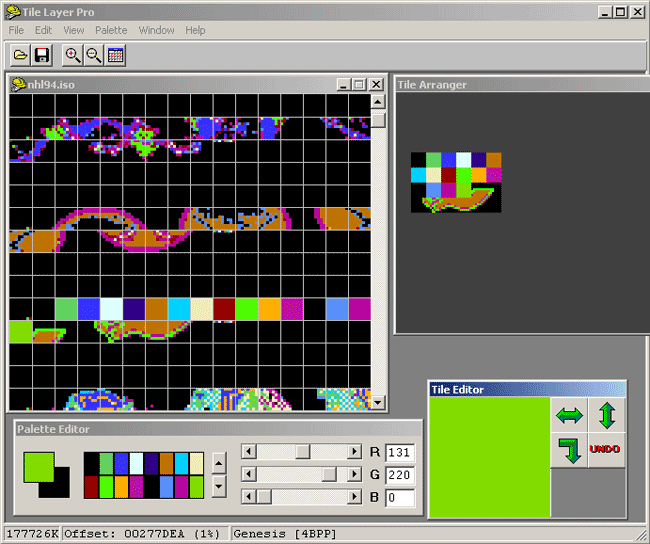
Now save the Bin file as something new, so you can see what this test looks like in the game. Start up the Gens emulator and load up the file you just saved. Select Calgary as the home team. The reason for doing this is to learn which colors become which in the actual game. You will see that the first black = transparent/ice color, the 2nd black = light grey, etc.
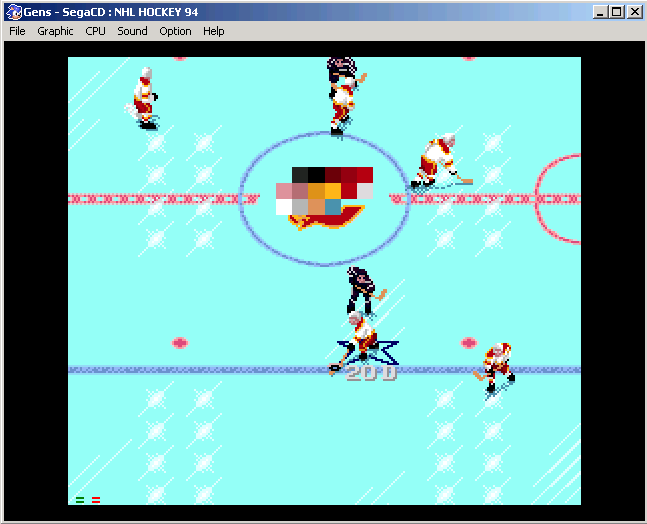
Write down or type somewhere what each color represents in the Palette Editor. This is an example of what I usually write down: (Remember, the left column is the colors from Tile Layer Pro, and the right column is the actual colors in the game.)
| Palette Color (RGB color in Tile Layer Pro) |
Ice Color (for Calgary in this example taken straight from the palette test above) |
|---|---|
| Black 1 (0,0,0) | Transparent/equal to ice color (0EE8) - same for every team |
| Green 1 (99,207,99) | Dark Grey (0222) |
| Blue 1 (57,51,255) | Black (0000) |
| Off White (220,255,255) | Maroon (0006) |
| Blue 2 (51,0,134) | Dark Red (0008) |
| Tan (191,115,0) | Red (000A) |
| Blue 3 (0,207,255) | Pink (088C) - same for every team |
| Cream (239,235,180) | Darker Pink (066A) - same for every team |
| Maroon (147,0,0) | Darker Orange (008C) |
| Green 2 (81,255,0) | Orange (00AE) |
| Orange (255,172,0) | Red (000A) |
| Purple 1 (188,17,164) | Grey (0CCC) |
| Black 2 (0,0,0) | Light Grey (0EEE) |
| Blue 4 (89,140,242) | Darker Grey (0AAA) |
| Purple 2 (182,0,159) | Darker Orange (048C) - same for every team |
| Green 3 (131,220,0) | Turquoise (0A84) - same for every team |
These colors come from the team uniform colors. You will notice patterns with each team's colors, like every team will have a black, a white, pinks, etc. Every team will have pinks for the skin color, every team will have black for the gloves and skates color, etc. If you change a team's uniform colors, the ice logo will use those colors depending on which ones you changed.
You can find these hex values for each color if you goto the team's uniform colors area in the hex editor. Compare this chart with the editing section on uniform colors (I used Calgary for both), and it should help you understand how it works. You could do a palette test for each team, take a screenshot of it, and keep it for reference if that helps.
Now, lets open up the original Bin file and change Calgary's ice logo from having a red "C" to having a black "C". We can look at our chart above to see that "blue 1" will give us black. All we have to do is open the Bin in Tile Layer Pro, and replace the "tan" with the "blue 1" Palette Editor color as shown below:
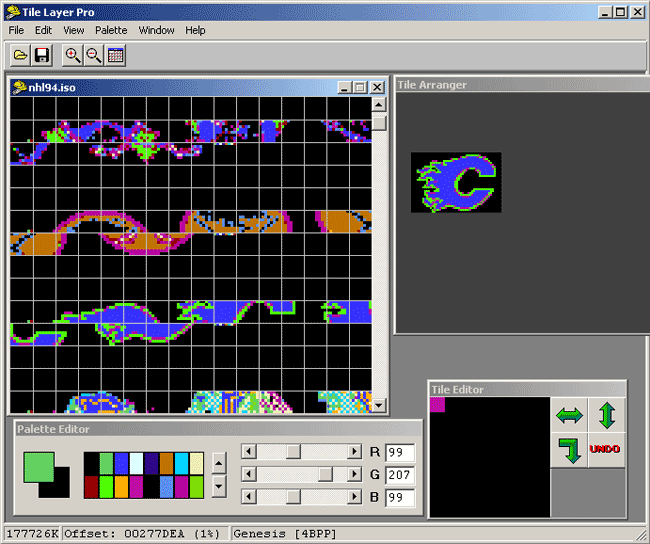
Now let's save this file as something new, like cal-black.iso, and open the Bin up in Gens. Choose Calgary as the home team, and this is what the ice logo should now look like:
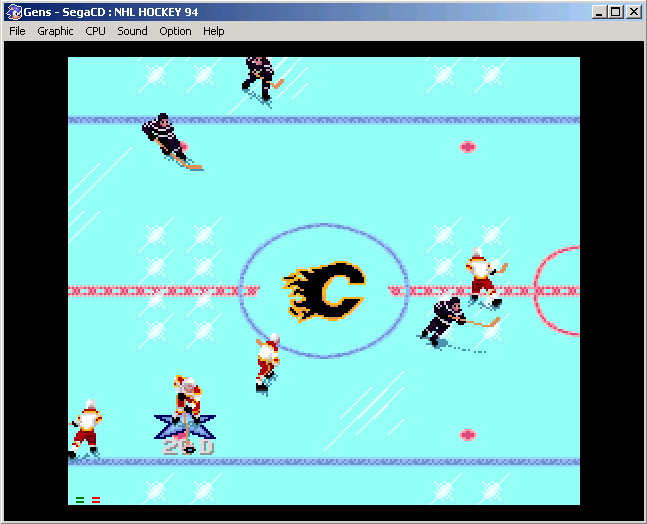
So now you should be able to edit ice logos using Tile Layer Pro by drawing on tiles.
There is also an import BMP function in the program. I have used this, but didn't get the results I was looking for. Basically, what you would do is create an image in a program like Photoshop, Paint, etc., and make the image size 48x32. Then, break up your image into 4 rows, each being 48x8 pixels in size. This equals 1 row of tiles in Tile Layer Pro. Then you import each row image into Tile Layer Pro (one at a time), and move it to the corresponding spot in the Bin by dragging it with the mouse. When you're happy with it's location, you click off the image and it will inherit that location.
by Evan
I have not seen how other hackers make the puck, but I just quickly made one that looks pretty good using Tile Layer Pro. Below are the screenshots that should help you find the puck (offsett is around 0011BA0E, 0% in the .iso file). The first screenshot is the default puck graphics, and the second screenshot is the graphics I changed. You will need to change all of the 8 puck tiles for the transitions of the puck moving around in the game to look good. You can play around with the shadow tile as well.
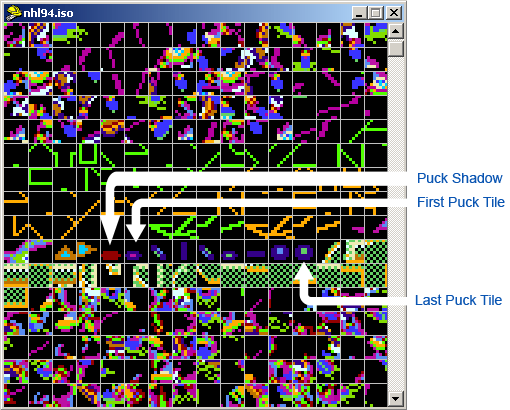
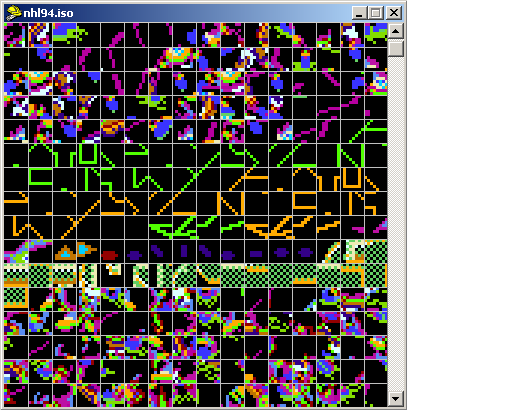
Play around with the graphics until you're happy with how the puck looks on the ice. If anyone has nice screenshots of their pucks in Tile Layer Pro, let me know so I can add that to this website. Thanks!
by Evan
Editing some of the audio tracks in the game can make the game that much better. Below is what we know so far about the audio tracks. Audio tracks are in MP3 format, and there are 79 tracks on the CD (track 01 being the actual game data). All you would have to do is extract the tracks off the CD, and make a folder on your computer with all the tracks. Then replace MP3's with your own, naming them the same as they were on the NHL'94 CD. When you burn the cd, the new tracks will be in the game.
If someone is really "hockey organ literate" and knows the names of most of the little organ tunes, please contact me so that I can fill in the names. You can download all the Sega CD music tracks from the downloads section.
| Track # | Description | Track # | Description |
|---|---|---|---|
| 01 | Main ISO Track (Game Data) | 41 | Hat Dance 4 |
| 02 | Crowd Noise | 42 | Let's Go Devils 2 |
| 03 | Matchups | 43 | "Here We Go" |
| 04 | Main Titles | 44 | Charge Music |
| 05 | Game Setup | 45 | "Let's Go Flyers" (Philadelphia Charge Music) |
| 06 | Game Start | 46 | Charge Music |
| 07 | Charge Music | 47 | Charge Music |
| 08 | "Here We Go Bruins" (Boston Theme) | 48 | "Let's Go Pens" (Pittsburgh Arena) |
| 09 | Charge Music | 49 | "De-Fense" |
| 10 | "Lets Go Buffalo" (Sabres Charge Music) | 50 | "Let's go" (Possibly Quebec) |
| 11 | Khatchkurian's Sabre Dance | 51 | "What Shall We Do With The Druken Sailor" |
| 12 | "Go Leafs Go" (Toronto charge music) | 52 | Charge Music |
| 13 | ? | 53 | ? |
| 14 | The Beatles "Today Is Your Birthday" | 54 | Charge Music |
| 15 | "Here Come The Hawks" (Chicago Blackhawks Theme Song) | 55 | Charge Music |
| 16 | Charge Music | 56 | ? |
| 17 | ? | 57 | St. Louis Blues charge ("Let's go Blues!") |
| 18 | Hat Dance | 58 | Johann Strauss II - "Blue Danube Waltz" |
| 19 | Charge Music | 59 | Charge Music |
| 20 | Hat Dance 2 | 60 | "Hava Nagila" |
| 21 | Charge Music | 61 | "Tarantella Dance" |
| 22 | "Here We Go" (Rangers, etc.) | 62 | "When The Saints Go Marching In" |
| 23 | "Brass Bonanza" (Hartford Whalers Theme Song) | 63 | Charge Music |
| 24 | "Let's Go Whalers" | 64 | Charge Music |
| 25 | William Tell Overture (AKA Lone Ranger Theme) | 65 | "Here We Go" |
| 26 | Charge Music | 66 | "Cavalry" Charge |
| 27 | The Beatles "Today Is Your Birthday" | 67 | "Go Leafs Go" (Toronto) |
| 28 | Hat Dance 3 | 68 | Charge Music |
| 29 | St. Louis Blues Charge ("Let's Go Blues!") | 69 | Charge Music |
| 30 | "Lets Go Islanders" | 70 | Charge Music |
| 31 | Charge - More Dramatic | 71 | Charge Rally |
| 32 | Played After A Goal Is Scored | 72 | Charge Rally (One Syllable Team) |
| 33 | "Here We Go" (Rangers, etc.) | 73 | Charge Music |
| 34 | Charge Music | 74 | "Lets Go Washington" (Capitals Charge Music) |
| 35 | Charge Music | 75 | Charge Music |
| 36 | "Les Habitants" (Montreal Canadiens Theme Song) | 76 | "Let's Go (One Syllable Team)" |
| 37 | Charge Music | 77 | Spanish Charge Music |
| 38 | Charge Music | 78 | "Lets Go (Three Syllable Team)" |
| 39 | "Lets Go Devils" (New Jersey Charge Music) | 79 | Silence |
| 40 | Charge Music | - | - |
by Evan
Once you have an Iso file that you would like to play on your Sega CD, here's how to burn it:
1. Test out your Iso file on the Gens emulator to make sure it works ok before burning it.
2. Install Fireburner. This is the program used to burn the game onto CD with. You can download it on the downloads page.
3. Open Fireburner and choose File -> Load Tracks. Select your Iso file and hit ok. You should be seeing something like the screenshot below.
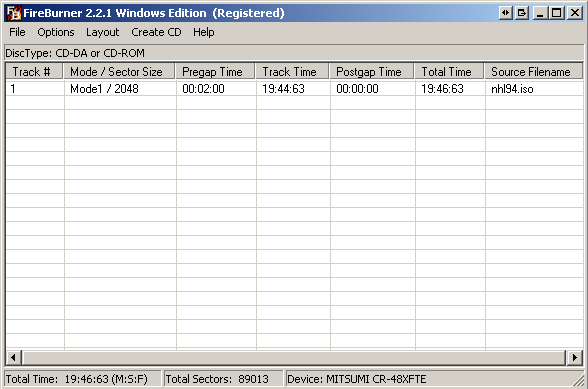
4. Load the music tracks into Fireburner by highlighting track 79 first, then shift selecting track 02 and hit ok once they've loaded. Make sure all of the track names match the track number.
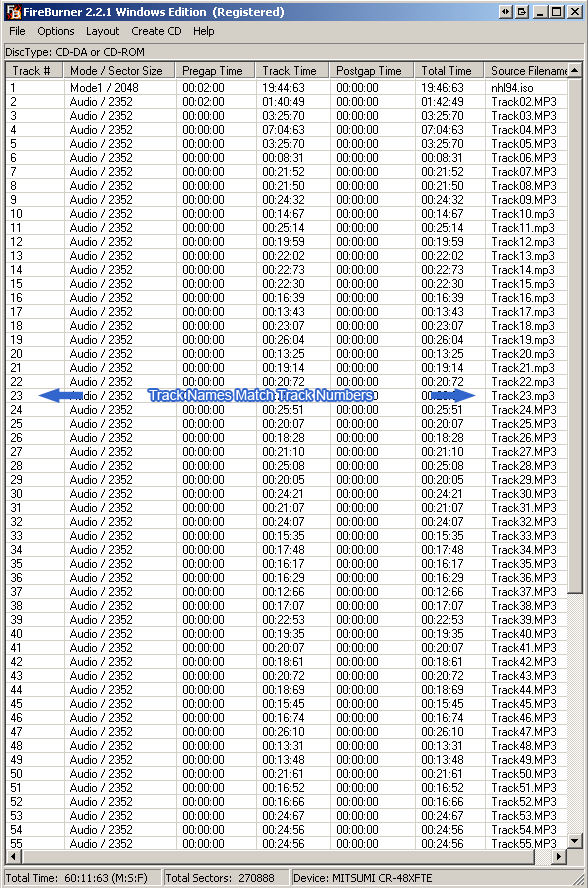
5. Choose Create CD -> Burn. Make sure you have a blank CD in your drive. Once the burn finishes, it's ready to throw in the Sega CD and play.
Some CD drives don't work with Fireburner. If you're CD drive doesn't work with Fireburner, try using a different drive if you have access to one.
I use the default settings of Fireburner. Most likely, you shouldn't have to change anything.
» I personally use Memorex blank CDs and they seem to work fine being burned at any speed.
If anyone does testing, or learns of different settings while burning the CD with a certain computer setup/OS, feel free to email me so I can keep expanding our notes. Thanks!